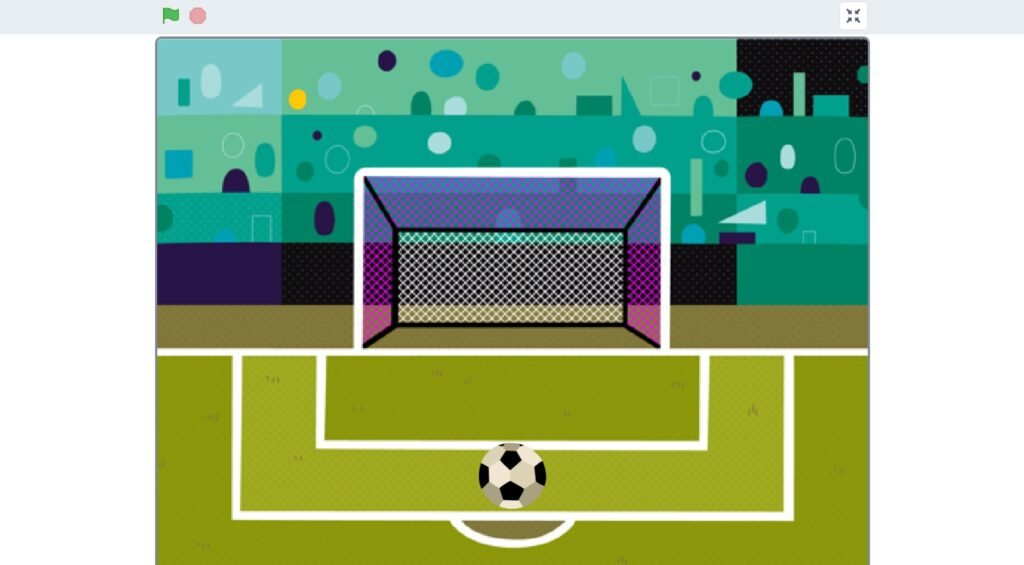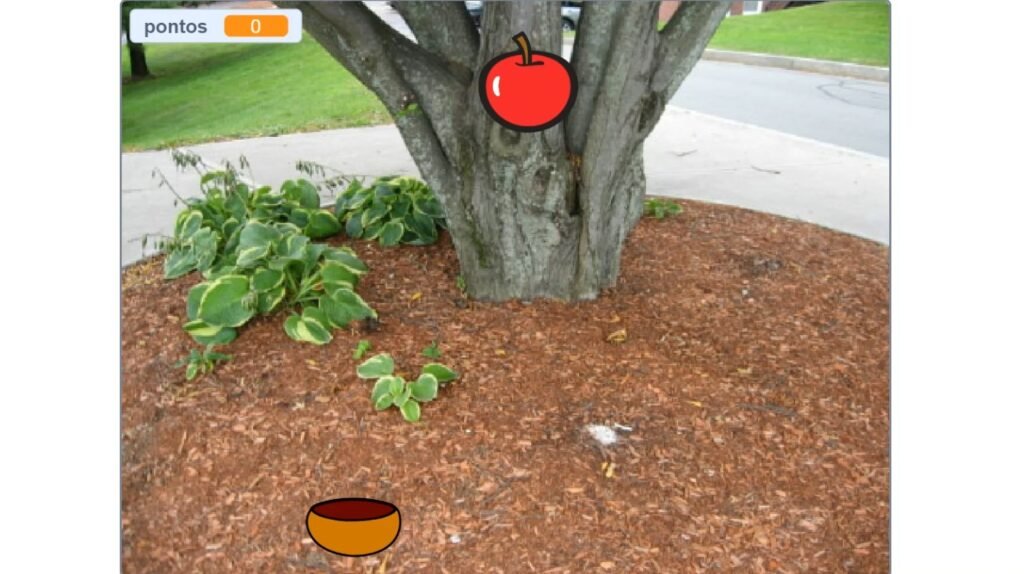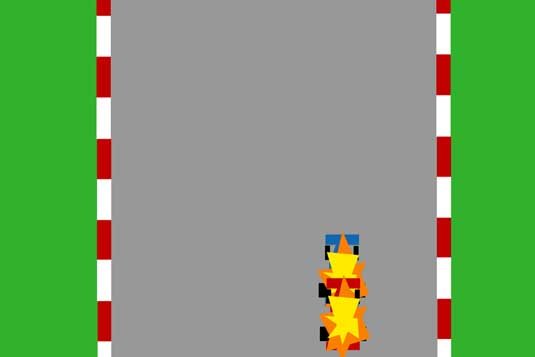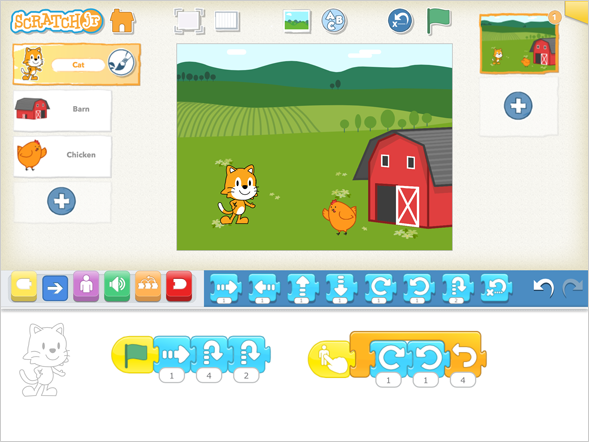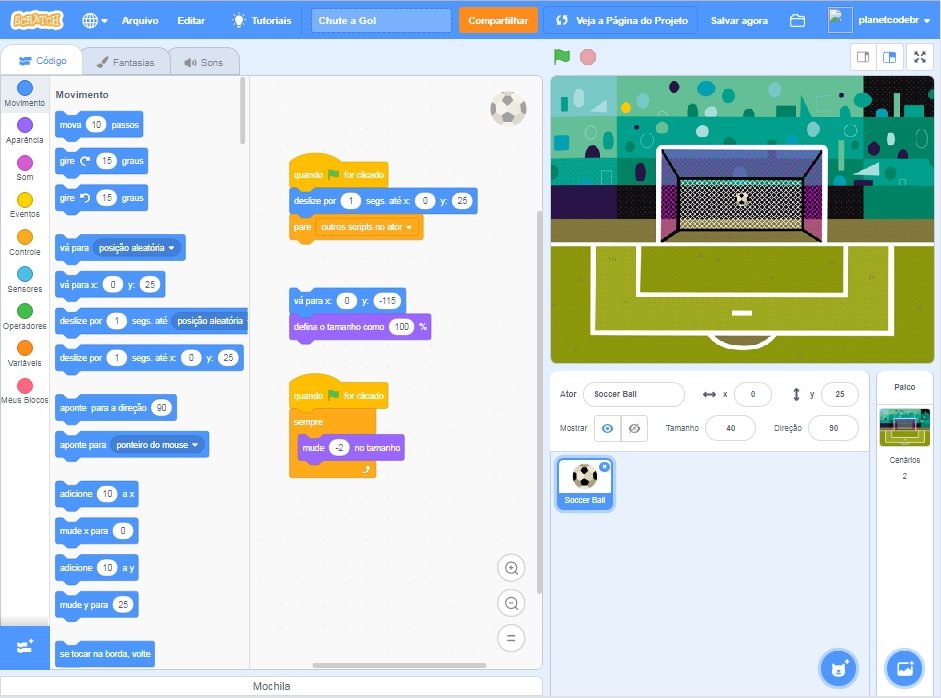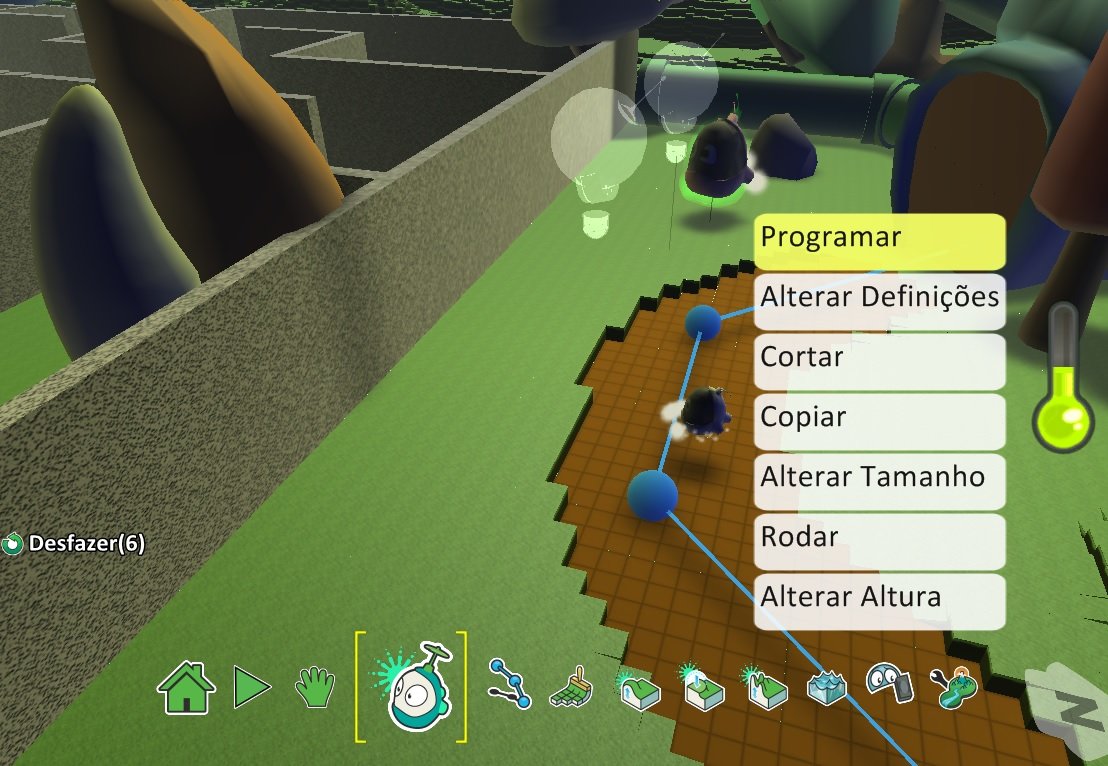Como usar o Scratch? Usar a plataforma do Scratch é bem fácil, mas aprender a lógica de programação para criar jogos ou animações precisa de um pouco mais de prática e orientação.
Esta é uma das grandes dúvidas de quem quer começar a aprender ou ensinar programação usando o Scratch.
Mas vamos ajudar você nessa jornada, primeiro mostrando como o Scratch funciona e depois você vai criar seu primeiro programa.
Por último vamos dar algumas sugestões de como pode aprofundar seus conhecimentos em lógica de programação para criar jogos e animações cada vez mais incríveis.
Como Usar o Scratch - Sumário
VERSÕES DO SCRATCH
Atualmente o Scratch está na sua versão 3.0, com várias melhorias em relação a versão anterior, com novos recursos como sons, personagens, imagens de fundo para o palco.
Também foram incorporadas novas extensões para que possa usar o Scratch com outros dispositivos, como Lego, Micro:bit, dentre outros.
Além disso tudo, a nova versão do Scratch traz um design inovador e também pode ser usado em Tablets, além de computadores e notebooks.
Existem duas formas de usar o Scratch, através do editor online que você acessa usando seu navegador de Internet ou utilizando o editor offline, instalando um programa no seu computador.
COMO USAR O SCRATCH ONLINE
Para usar o Scratch online basta acessar o link abaixo e clicar na opção “Criar” do menu principal:

Quando clicar na opção “Criar” do menu você será levado para o “Editor Online”:
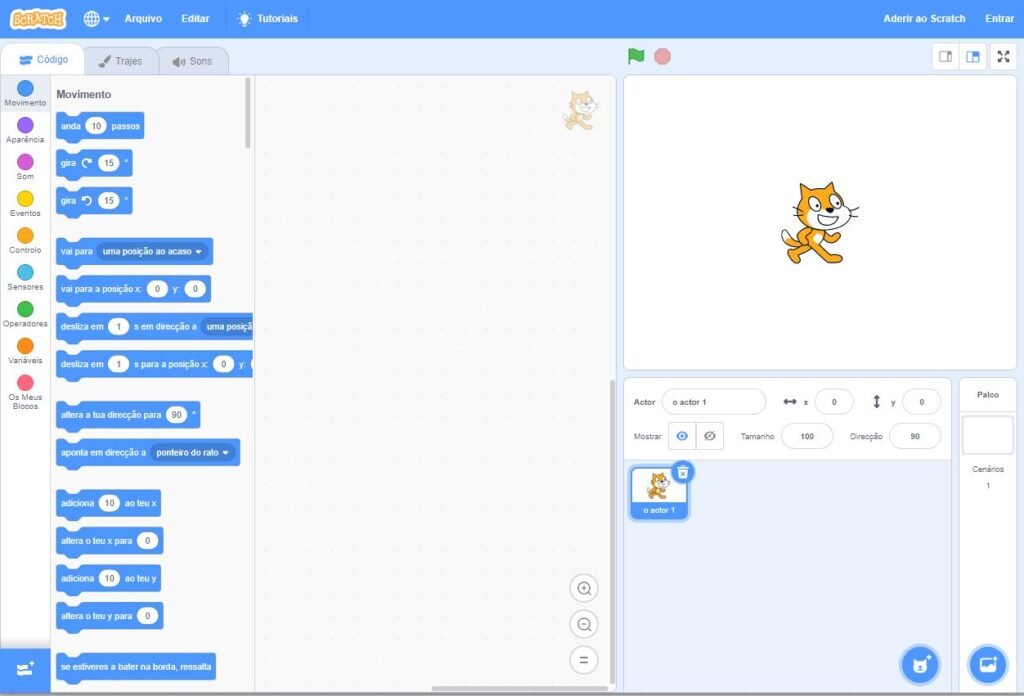
É aqui onde toda a ação acontece, ao lado esquerdo você tem todos os comandos para criar o seu programa.
Ao centro é onde você vai criar a lógica de programação e a direita você tem o palco onde a animação ou jogo acontece.
Vamos ver em detalhes como funciona cada parte do editor online do Scratch.
COMO USAR O SCRATCH OFFLINE
INSTALANDO O EDITOR OFFLINE
O novo editor offline do Scratch funciona em computadores que rodam o Windows, MacOS ou ChromeOS.
Para quem é fã de tablets ele também pode ser instalado em dispositivos Android que rodam pelo menos a versão 6.0.
Para baixar e instalar o editor do Scratch, basta acessar o link abaixo:

Depois de acessar a página para download basta escolher o seu sistema para baixar o arquivo de instalação no seu computador ou tablet.
DIFERENÇAS ENTRE O EDITOR ONLINE E OFFLINE DO SCRATCH
Afinal, qual a diferença entre os editores online e offline do Scratch ?
Bom, na verdade quase nenhuma, visualmente eles são idênticos, as opções e funções também são as mesmas.
A principal diferença, que pode ser uma vantagem importante, é que a versão offline do editor funciona sem precisar ter acesso a Internet.
Isso permite que você possa usar o Scratch, por exemplo, no tablet ou no notebook em uma viagem com seus filhos.
Ou ainda, ensinar crianças em uma escola que não tenha acesso a Internet, o que é um grande benefício.
NAVEGANDO NO SCRATCH
ÁREAS DO EDITOR DO SCRATCH
Quando abrimos o editor do Scratch podemos observar que ele tem algumas áreas distintas, separadas por grandes blocos conforme a figura abaixo:
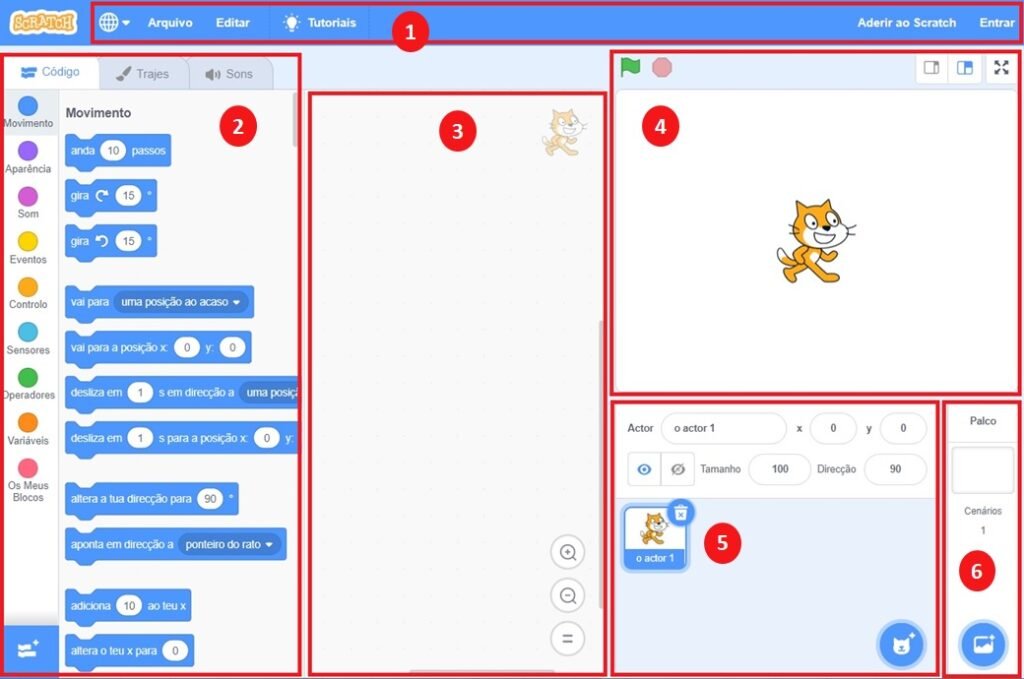
Podemos separar em 6 blocos, vamos ver cada um em detalhes.
1 - MENU DO EDITOR DO SCRATCH
No menu do editor do Scratch encontramos opções de configuração de idiomas, criar, salver e abrir programas, além da opção para fazer login no Scratch.
Criando um login na rede do Scratch permite que possa fazer algumas coisas bem interessantes, como salvar seus programas na nuvem, remixar programas de outros criadores e compartilhar os seus programas com a comunidade.
2 - CONJUNTOS DE COMANDOS
Nestá área você encontra diversos conjuntos de comandos, eles são separados por cores.
Dentro do conjunto de comandos de cor azul temos os comandos de Movimento, que fazem com que os personagens possam se movimentar de diferentes formas.
APARÊNCIA
O conjunto “Aparência” possui comandos que alteram as características físicas dos personagens.
SOM
O conjunto de “Som” possui comandos para reproduzir sons, músicas e falas dentro do nosso programa.
EVENTOS
O conjunto “Eventos” possui comandos que iniciam uma sequência de comandos quando determinada ação for realizada.
CONTROLE
Também temos o conjunto “Controle”, que tem comandos de condição (ex: “se, então”) e de repetição.
SENSORES
Dentro do conjunto “Sensores” temos comandos que permitem que possamos interagir com o programa através do teclado ou mouse.
OPERADORES
Em “Operadores” temos comandos de verificação e manipulação de textos e números, que são utilizados de diferentes formas em qualquer tipo de programa.
VARIÁVEIS
No conjunto “Variáveis” conseguimos criar e manipular informações dentro dos programas.
EXTENSÕES
Ainda é possível criar seus próprios comandos e adicionar extensões para criar programas e jogos com kits de robótica e eletrônica.

Podemos notar também que ao lado da aba “Código”, onte temos os conjuntos de comandos, aparecem as abas “Trajes” e “Sons”.
Clicando na aba “Trajes” navegamos para o editor de personagens, onde conseguimos editar ou criar novos personagens.

E também na aba “Sons” conseguimos incluir músicas, sons e falas da biblioteca do Scratch em nossos programas.
Mas além disso, conseguimos também gravar sons novos com o gravador, podemos colocar a nossa própria voz na história ou jogo.

3 - ÁREA DE PROGRAMAÇÃO DO SCRATCH
É na área de programação que vamos construir toda lógica do nosso programa utilizando os blocos de comando.
Para fazer um programa vamos simplesmente selecionar um comando com o mouse, arrastar e soltar na área de programação.
Vamos encaixando um comando no outro, como se fosse um quebra-cabeça para montar a lógica do nosso programa.
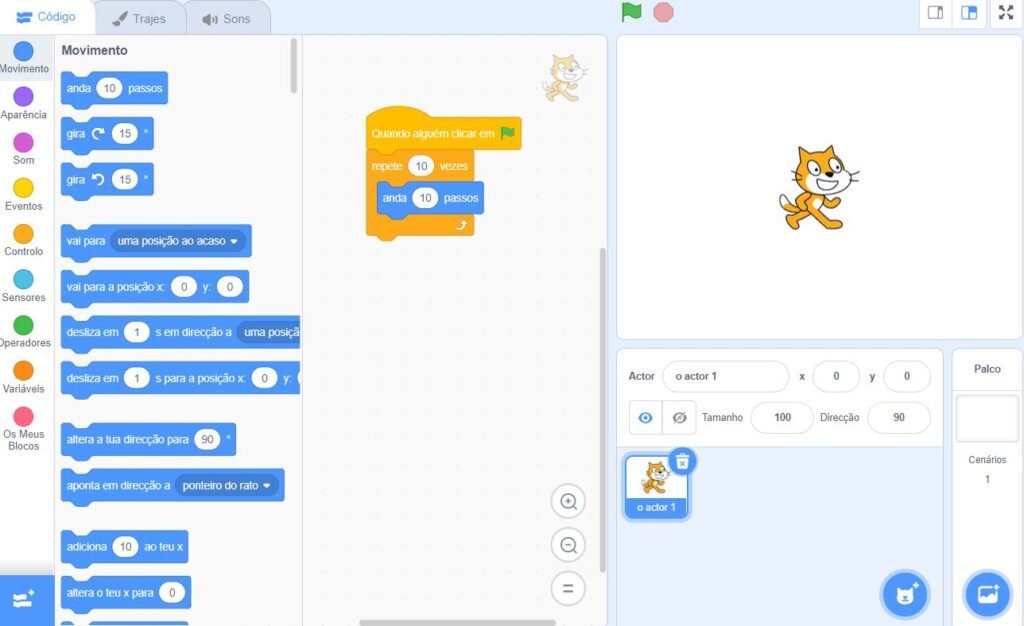
4 - PALCO DO SCRATCH
É no palco do editor do Scracth onde toda a ação acontece, é aqui que você verá o resultado do seu programa.
Acima do palco você tem dois botões, a bandeira verde inicia o programa e o botão vermelhor faz ele parar a qualquer momento.
Do lado direito você pode ver outros 3 botões, que controlam o tamanho do palco.
Quando terminar o seu programa clique no botão para expandir o tamanho do palco para o tamanho da tela do computador e em seguida na bandeira verde para iniciar o programa.

5 - SELEÇÃO DE PERSONAGENS DO SCRATCH
A área dos personagens, também chamado de atores, é possível incluir ou editar diversos personagens disponíveis na biblioteca do Scratch.
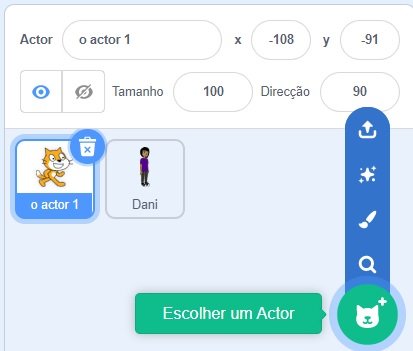
Também é possível carregar uma figura que você criou em outro aplicativo, ou mesmo uma foto sua para servir de personagem.

6 - SELEÇÃO DE PALCOS DO SCRATCH
Da mesma forma que o personagem, também é possível alterar o cenário de fundo do palco.

Podemos escolher um da própria biblioteca do Scratch ou criar o seu próprio com o editor.

CRIANDO MEU PRIMEIRO PROGRAMA
Chegou a hora de colocar a mão na massa e criar o seu primeiro programa, será um jogo onde o objetivo será estourar um balão que aparecerá em algum lugar da tela e sumirá rapidamente.
PERSONAGEM DO JOGO

Primeiro passo é remover o personagem “Gato” do programa, faça isso clicando no ícone de “lata de lixo”.
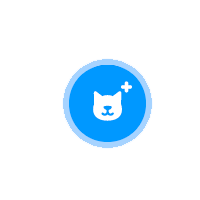

Vamos adicionar o personagem que iremos usar, clique no ícone para escolher o ator e selecione “Balloon1”
AJUSTANDO O PALCO


Para adicionar o cenário do palco que usaremos, clique no ícone para adicionar o palco e escolha “Blue Sky”.
CRIANDO MEU PRIMEIRO PROGRAMA
Agora vamos começar a criar a lógica do nosso programa, vamos aqui realizar os primeiros movimentos do balão.

Primeiro passo aqui é esconder o personagem, para isso vá no conjunto de comandos “Aparência” e selecione o comando “esconda”.

O balão deve aparecer em algum lugar da tela, para isso vá no conjunto de comandos “Movimento” e escolha o comando “vá para posição aleatória”.

Vamos fazer o balão mudar de cor toda vez que ele aparecer, para isso vá no conjunto de comandos “Aparência” e escolha o comando “próxima fantasia”.

Agora que já fizemos o balão se posicionar em algum lugar da tela e mudar a sua cor, vamos mostrar ele para o jogador. Para isso vá no conjunto de comandos “Aparência” e selecione o comando “mostre”.

E para tudo isso funcionar precisamos iniciar a sequência de comandos, para isso vá em “Eventos” e selecione o comando “quando bandeira for clicado”.
ESTOURANDO O BALÃO
Agora vamos programar o efeito do balão quando o jogador acertar ele.

Quando o jogador clicar com o mouse ou colocar o dedo sobre o balão ele vai estourar. Para isso vá em “Aparência” e selecione o comando “esconda”.

E além de estourar ele vai fazer um barulho de estouro, para fazer esse efeito vá no conjunto de comandos “Som” e selecione o comando “toque o som pop até o fim”.

Agora precisamos dizer para o programa quando isso acontecerá, vá em “Eventos” e selecione o comando “quando este ator for clicado”.
TESTANDO O JOGO
Até aqui programamos o jogo para o balão aparecer em algum lugar na tela onde o jogador vai tentar estourá-lo.

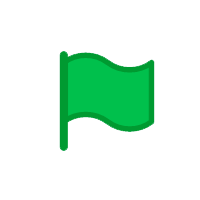
Aogra vamos testar o jogo, clique no botão “Tela Cheia” e em seguida no botão “Iniciar”
ADICIONANDO PONTUAÇÃO
Na segunda parte do nosso programa vamos fazer com que o balão apareça várias vezes, com um intervalo de tempo aleatório, e também vamos colocar um placar para contar quantas vezes o jogador estourou o balão.

O balão deve aparecer 20 vezes no jogo, para isso vá no conjunto de comandos “Controle” e selecione o comando “repita 10 vezes”. Altere o valor para 20 e insira toda a cadeia de comandos dentro dele.
Precisamos colocar uma pequena entre o aparecimento dos balões, vamos fazer essa pausa ser aleatória também, para pegar o jogador sempre desprevinido.
Para isso vamos usar dois comandos, o priemeiro é o “espere 1 seg” que fica no conjunto “Controle”.
O segundo comando é o “número aleatório entre 1 e 10”, aqui vamos colocar o intervalo de tempo que queremos.
Altere o valor 1 para 0.5 e o valor de 10 para 1, em seguida insira este intervalo dentro do comando “espere 1 seg”.


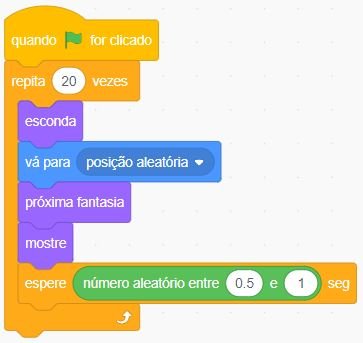
Pegue o comando que montamos para o intervalo de tempo e insira dentro da repetição do nosso programa.
Assim, antes de aparecer o próximo balão o computador irá esperar alguns décimos de segundo para mostrar.
Toda vez que o jogador acertar o balão ele marcará 1 ponto, vamos usar uma variável para armazenar o valor de acertos.

No conjunto de comandos “Variáveis” clique no botão “Criar uma variável” e escreva “pontos”.

Toda vez que o jogo começar os pontos serão zerados, para isso use o comando “mude pontos para 0” que está no conjuto “Variáveis”.

Quando o jogador acertar o balão marcará 1 ponto, para isso vamos adicionar 1 na contagem da variável com o comando “adicione 1 a pontos” que está no conjunto variáveis.
Coloque o comando “mude pontos para 0” logo que o jogo começar, após o comando “quando bandeira for clicado”. E o comando “adicione 1 a pontos” na sequência do comando “quando este ator for clicado”.
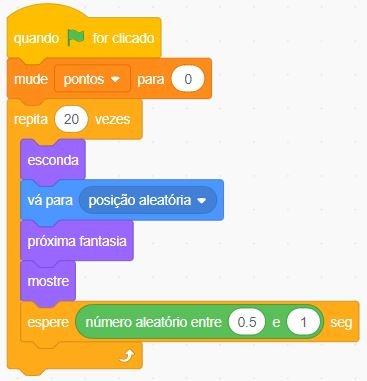

EXECUTANDO O PROGRAMA
Muito bom !!! Você terminou o seu primeiro programa, como se saiu até aqui ?
Depois de muito trabalho vamos nos divertir !!!

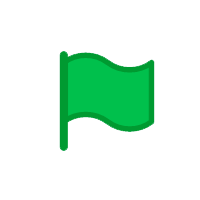
Clique no botão “Tela cheia” e em seguida em “Iniciar”.
Boa diversão !!!
COMPARTILHANDO SEU PROGRAMA
Para compartilhar seu programa na comunidade do Scratch você precisa ter um cadastro e fazer login no site.

Quando fizer login no site do Scratch o menu irá mudar e apresentará algumas novas opções. Primeiro você deve colocar o nome do programa e em seguida clique no botão “Compartilhar”.

Pronto, agora seu jogo foi compartilhado e já pode ser visto por toda a comunidade do Scratch.
REMIX
Quando você ou outras pessoas compartilham seus programas e jogos toda a comunidade ganha.
Na opção “Explorar” do site do Scratch você pode pesquisar milhares de programas e jogos que são criados todos os dias por alunos do mundo inteiro.

Você pode aprender vendo como outros alunos fizeram seus programas e brincar com as suas criações.