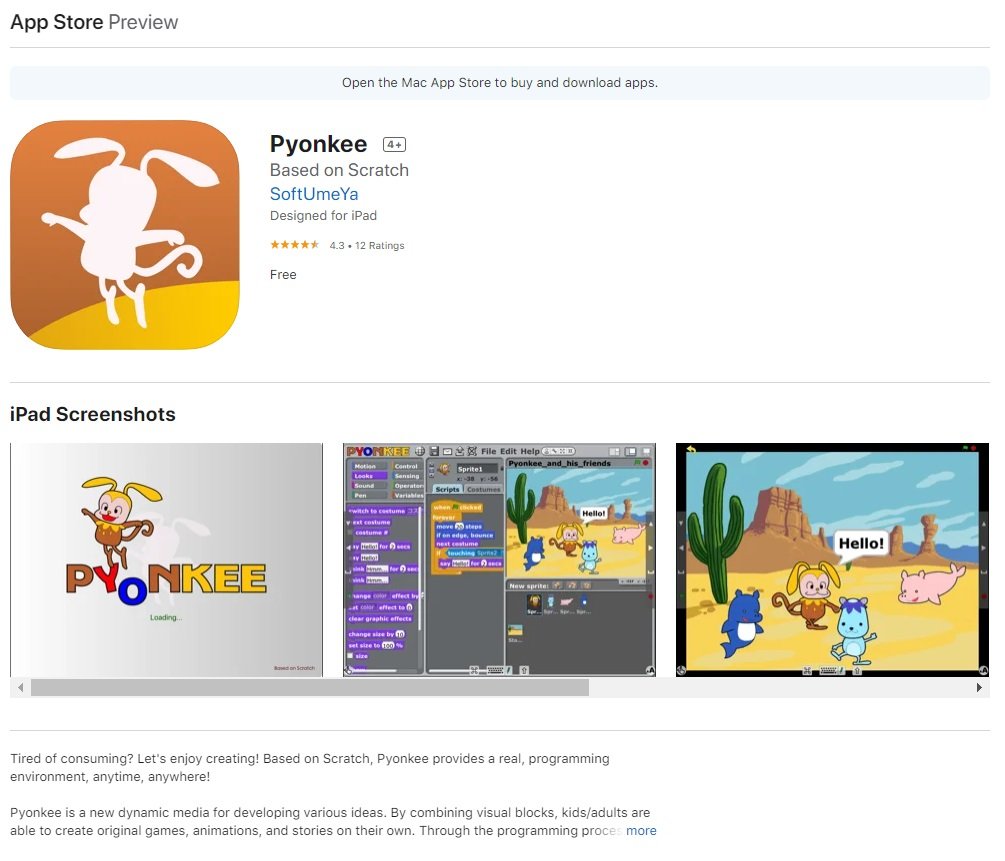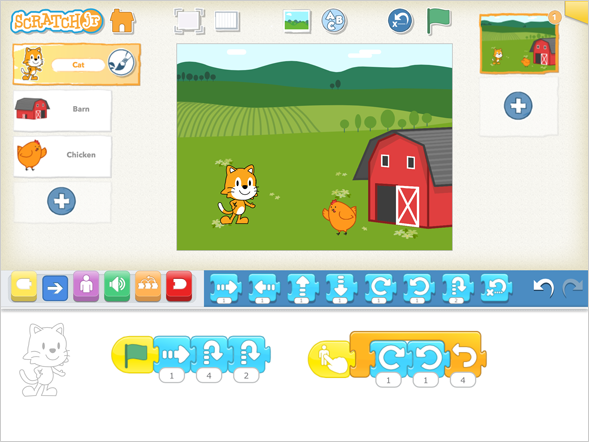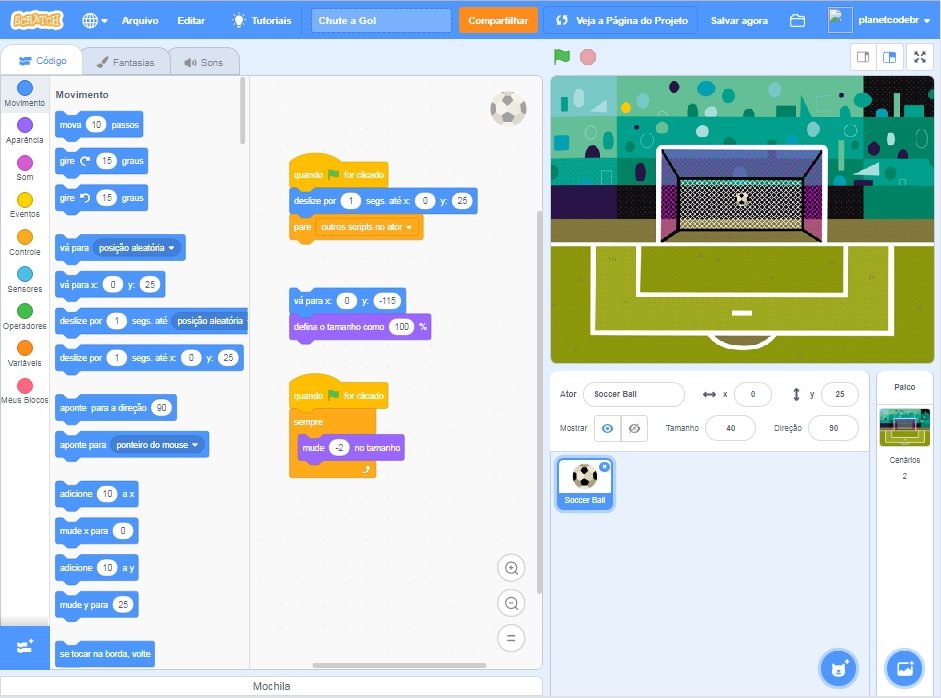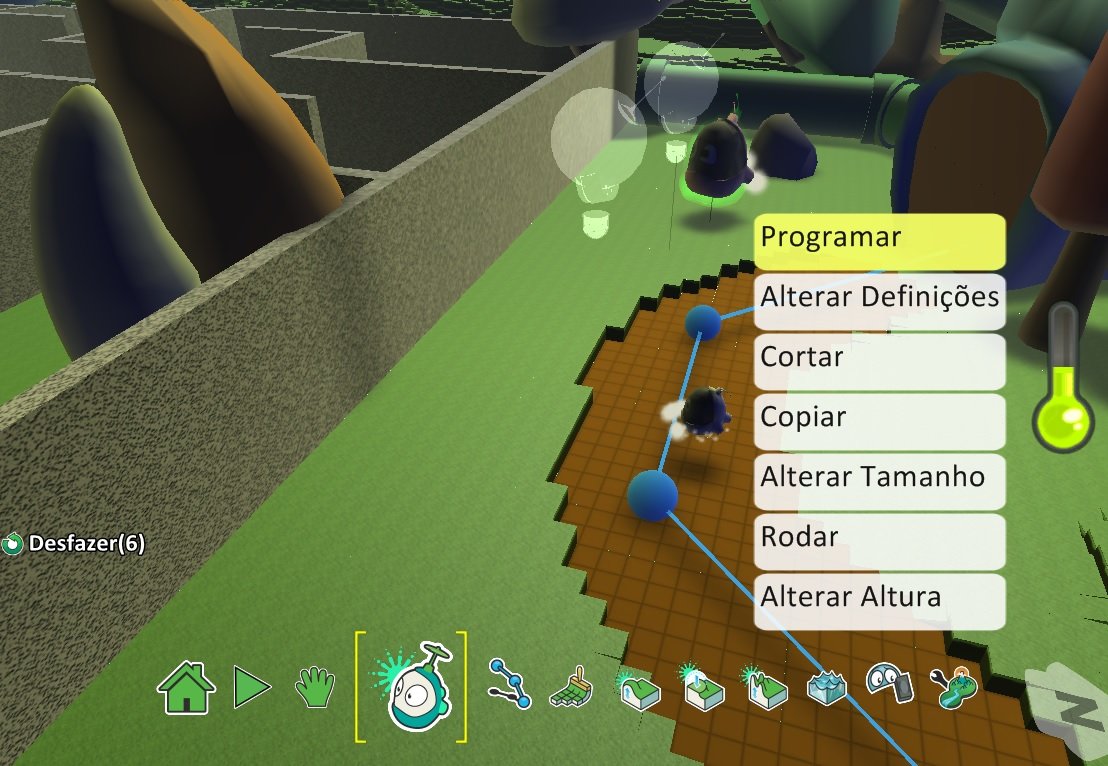Como fazer o download do Scratch? Para fazer o download basta ir no site do Scratch, navegar até o rodapé da página e escolher a opção Baixar. Escolha o Sistema Operacional e salve o arquivo para instalação.
É possível usar o Scratch mesmo não estando conectado na Internet, para isso existe o editor offline do Scratch.
O editor do Scratch pode ser instalado em diversos sistemas operacionais e funciona da mesma forma que o editor online.
Se você estiver em um local sem Internet, o editor offline do Scratch também é uma ótima opção para ensinar programação, especialmente em escolas que não possuem conexão com a Internet.
Neste artigo vamos ver como fazer o download e instalar o Scratch em seu computador ou tablet, verificar os requisitos para instalação e conhecer as versões anteriores do Scratch.
Como fazer o download do Scratch - Sumário
COMO FAZER DOWNLOAD DO SCRATCH
Muito simples, para fazer o download do editor do Scratch offline precisamos primeiro acessar o site do Scratch através do seguinte link:

A opção para fazer o download do editor do Scratch offline está no menu do rodapé da página, navegue para baixo até o fim da página e clique na opção “Baixar”:

Depois de clicar na opção “Baixar” do menu o site irá te levar para outra página onde você vai escolher qual o Sistema Operacional do seu computador.

Pode-se instalar o editor do Scratch offline em computadores com Windows ou macOS. Também podemos instalar em computadore com ChromeOS e em dispositivos Android.
Depois, para baixar o arquivo para que possa fazer a instalação do editor do Scratch offline basta clicar na opção “Download direto”, quando fizer isso um arquivo será salvo na sua pasta de “Downloads”.
INSTALANDO O EDITOR OFFLINE
Para fazer a instalação do editor do Scratch offline vá na pasta de download do seu computador, ou na pasta que escolheu para salvar o arquivo, e abra o arquivo “Scratch 3.18.1 Setup.exe”.
O processo de instalação irá começar, escolha se quer instalar para todos os usuários do computador ou apenas para o usuário que fez o login e clique no botão “Install”:

O programa irá terminar o processo de instalação que deve demorar alguns minutos:

Quando a instalação terminar você pode escolher para o editor do Scratch abrir automaticamente quando clicar no botão “Finish”:

REQUISITOS PARA INSTALAÇÃO DO EDITOR DO SCRATCH
É possível instalar o editor do Scratch em qualquer PC com Windows, Apple com macOS, Chromebooks e Tablets com Android.
As versões mínimas de Sistema Operacional são:
- Windows 10
- macOS 10.13
- ChromeOS
- Android 6.0
VERSÕES DO SCRATCH
O Scratch está em sua terceira versão, as duas anteriores são a versão 1.4 e a versão 2.0.

Também existe um editor do Scratch offline para cada versão anterior.
Para baixar a versão do Scratch 1.4 e também verificar os seus requisitos acesse:
https://scratch.mit.edu/scratch_1.4
Para acessar a versão do Scratch 2.0 e checar os requisitos desta versão vá em:
INSTALANDO O SCRATCH NO IPAD
Não existe hoje uma versão do editor do Scratch para tablets iPads, mas há uma ótima alternativa que pode ser usada, é o Pyonkee.
O Pyonkee é um App para iPads idêntico ao Scratch, inclusive os programas feitos no Scratch podem ser executados no Pyonkee e o contrário também é possível.
Para baixar e instalar o Pyonkee basta ir na Apple Store e instalar o App: