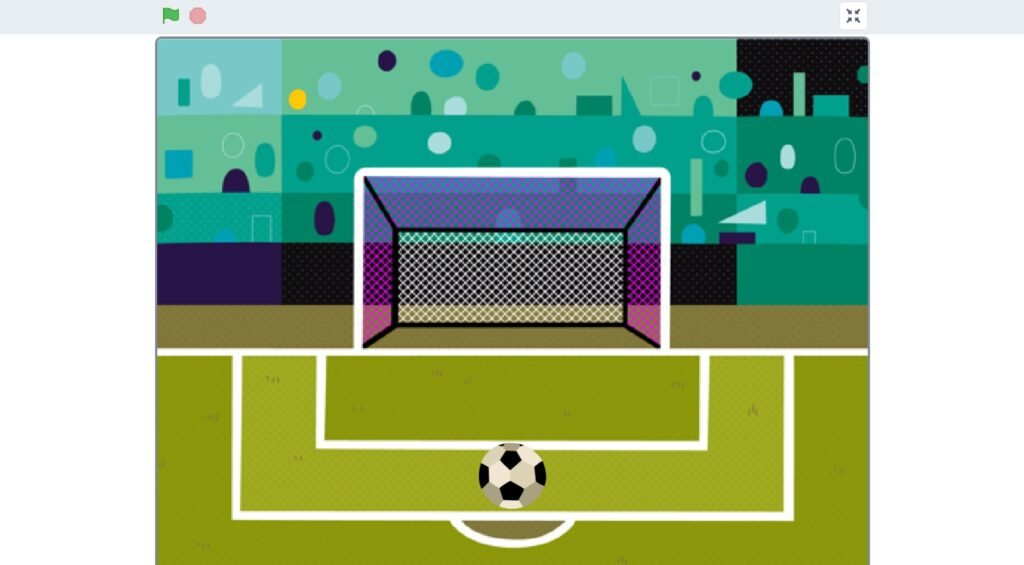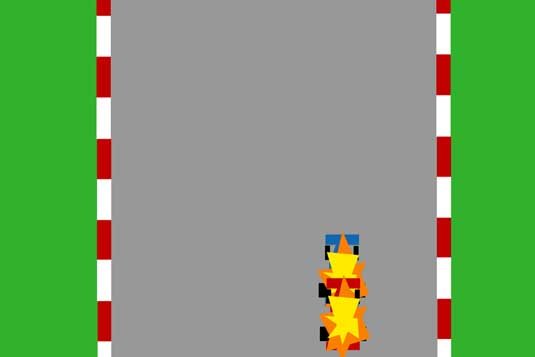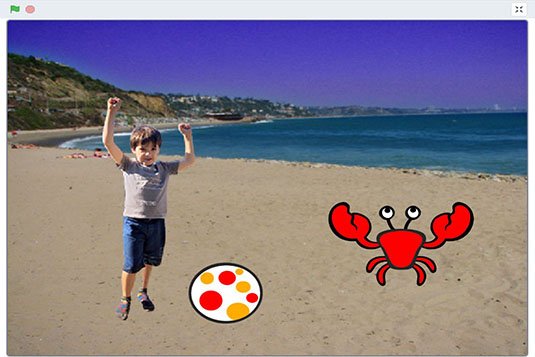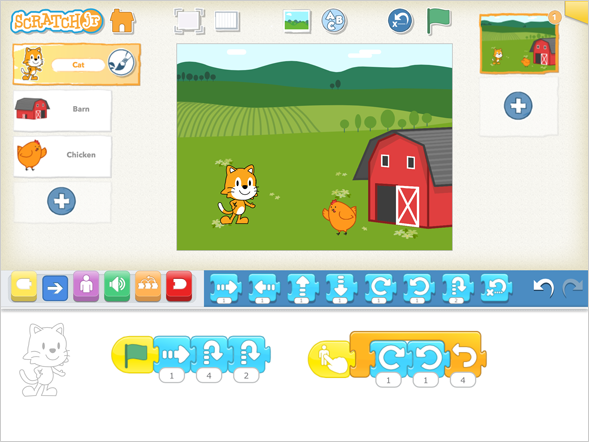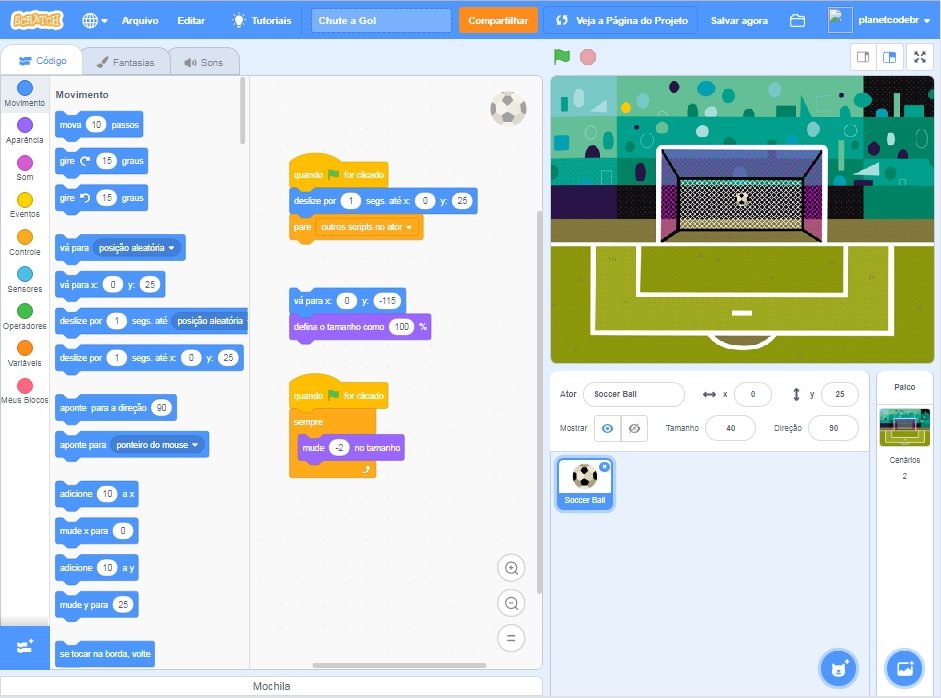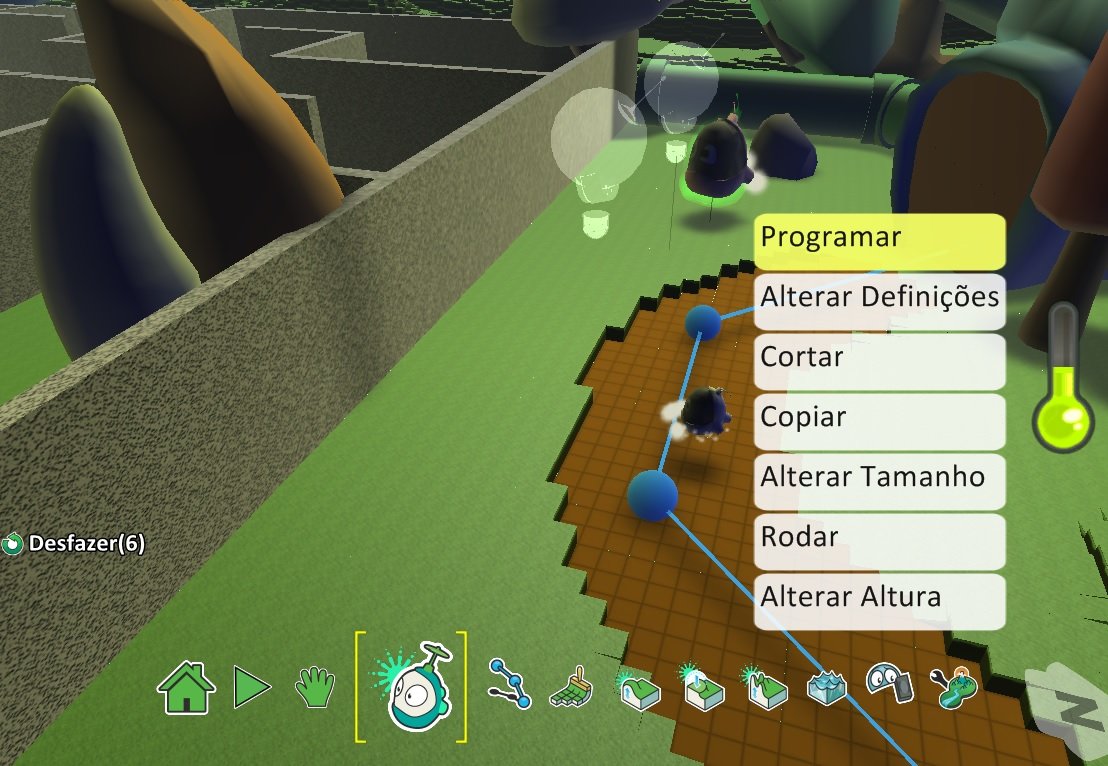Vamos descobrir como construir passo a passo um jogo divertido chamado “Fruit Catcher” no Scratch! Neste guia você aprenderá a criar um jogo onde seu objetivo é capturar o maior número de frutas que caem da árvore.
O Scratch é uma plataforma incrível que permite a qualquer pessoa, especialmente crianças, criar projetos interativos com facilidade. Usando blocos visuais, você pode construir jogos e animações de forma intuitiva e simples.
Neste post, vamos guiá-lo através de cada etapa para criar seu próprio jogo “Fruit Catcher”. Durante a criação do jogo, além de se divertir, estará aprendendo lógica de programação e diversos conceitos computacionais.
Crie Seu Primeiro Jogo no Scratch: Fruit Catcher
COMO FUNCIONA O JOGO "FRUIT CATCHER"
No jogo “Fruit Catcher”, seu objetivo é usar um cesto para capturar frutas que caem da árvore na parte superior da tela. O desafio é conseguir pegar o maior número de frutas possíveis durante o jogo.
Clique no link abaixo para experimentar o jogo, brique e veja como ele ficara após concluído:
Aproveite para ver o código usado em sua programação, você pode estudar, aprender ou melhorar este jogo no Scratch.
INICIANDO O SCRATCH
Para começar a criar seu jogo, abra o Scratch através do site abaixo ou clique aqui:
Também é possível usar o editor offline, se você tiver instalado.
Se ainda não está familiarizado com o Scratch, confira nosso guia sobre como utilizar a plataforma: Como Usar o Scratch
Como usar o Scratch? Usar a plataforma do Scratch é bem fácil, mas aprender a lógica de programação para criar jogos ou animações precisa de um pouco mais de prática e orientação.
Esta é uma das grandes dúvidas de quem quer começar a aprender ou ensinar programação usando o Scratch.
Mas vamos ajudar você nessa jornada, primeiro mostrando como o Scratch funciona e depois você vai criar seu primeiro programa.
CRIANDO O CESTO DO JOGO
Vamos adicionar nosso cesto para pegar as frutas, quando abrimos o editor do Scratch o gato já aparece como um personagem, nesse jogo não vamos utilizá-lo.
Remover o Gato do Scratch: Para remover o personagem do gato clique no ícone de lixeira que fica sobre o personagem para removê-lo, pois não precisamos dele para este jogo.

Vamos escolher o cesto da biblioteca de personagens do Scratch. Se você quiser criar o seu próprio cesto basta escolher o editor e desenhar da forma que preferir.

Escolher o Cesto: Para adicionar o cesto clique no botão “Selecione um Ator” e escolha “Selecione um Ator”. Role a tela até encontrar o personagem “Bowl”.

Posicionando o Cesto: Depois de selecionar o cesto posicione ele na parte debaixo do cenário ou digite “-145” na coordenada “Y” localizada logo abaixo do cenário.

CRIANDO AS FRUTAS
Agora vamos escolher a fruta que cairá da árvore para o jogador pegar, vamos selecionar a fruta da biblioteca de personagens do Scratch.

Escolher a Fruta: Para abrir a biblioteca e adicionar a fruta clique no botão “Selecione um Ator” e escolha “Selecione um Ator”.
Existem várias frutas na biblioteca do Scratch, como maçã, banana, melância, morango e laranja. Neste jogo utilizaremos a maçã.
Role a tela até encontrar o personagem “Apple”.

CENÁRIO DO JOGO
Vamos escolher o cenário do nosso jogo, vamos escolher um fundo interessante e que combine com o nosso jogo.

Escolher o Cenário: Para abrir a biblioteca e adicionar um cenário clique no botão “Selecionar Cenário”.
Existem várias opções de cenários na biblioteca do Scratch, vamos escolher um cenário que seja o mais próximo possível do enredo do jogo.
Role a tela até encontrar o cenário “Tree”, que é uma árvore de onde as frutas irão cair, selecione e pronto, nosso fundo já estará aparecendo como cenário do nosso jogo.
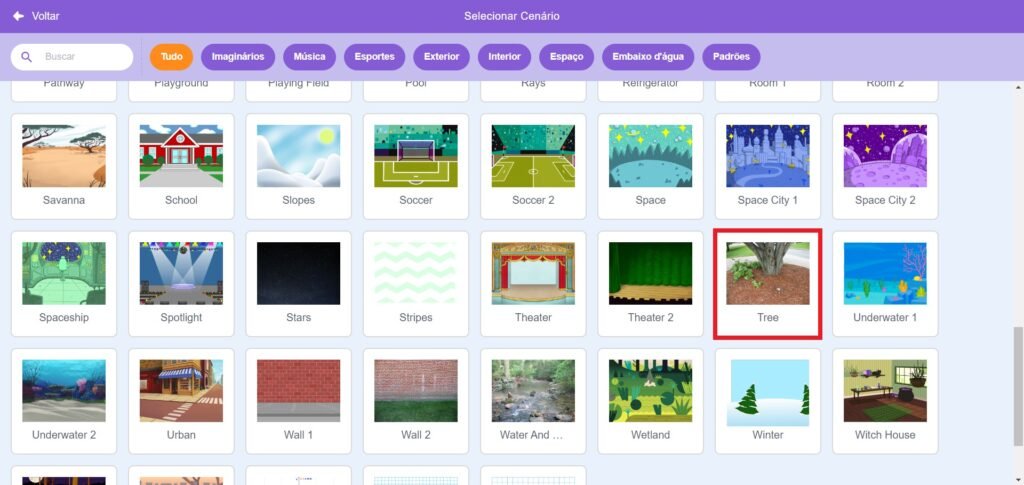
MOVENDO E CONTROLANDO O CESTO
O jogo irá começar quando a bandeira verde for clicada, frutas irão cair da árvore a partir do topo da tela e você terá que pegá-las com o cesto movendo ela de um lado para o outro utilizando as teclas “esquerda” e “direita” do teclado.
Vamos programar o cesto para se mover de um lado para o outro na tela utilizando as setas do teclado.
Selecione o ator “Bowl” e vá na aba “Código”:
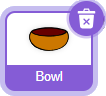
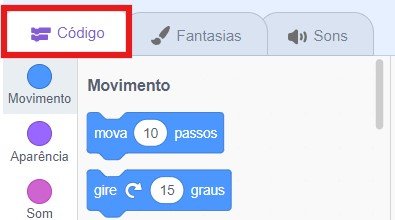
Vá no conjunto de comandos “Eventos”, selecione o comando “Quando bandeira for clicado” e arraste para a área de programação:
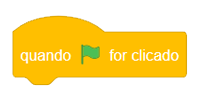
Enquanto o jogo estiver ativo as setas farão o cesto ir de um lado para o outro, desta forma podemos entender que “sempre” o cesto irá para esquerda ou direita com as setas do teclado.
Para isso vamos utilizar os comandos de movimento dentro do comando de controle “sempre”.
Vá no conjunto de comandos “Controle”, selecione o comando “Sempre” e encaixe no bloco de comandos:

Vamos agora programar a movimentação do cesto para a direita quando a seta “direita” do teclado for pressionada.
Para isso vamos usar o comando “se”, vá no conjunto “Controle”, selecione o comando “se” e arraste para a área de programação dentro do comando “sempre”:

Agora vamos colocar a condição em que o cesto irá se mover para a direita, vamos informar que “se” a “tecla da direita for pressionada” o cesto irá se mover para a direita.
Para isso vamos usar o comando “tecla pressionada”, vá no conjunto “Sensores”, selecione o comando “tecla pressionada?” e insira na condição do comando “se”.
Altere também a opção de teclas dentro do comando, altere para “seta para direita”:
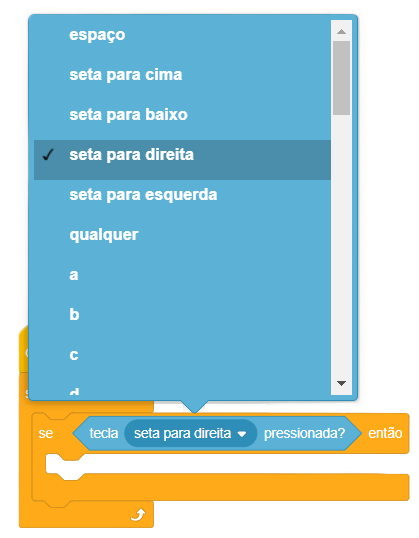
Agora precisamos colocar na condição “se” qual a ação que será executada quando a seta da direita for pressionada.
Vamos programar que a cesta se mova para a direita, faremos isso utilizando um comando de movimento.
Vá no grupo de comando “Movimento”, selecione o comando “adicione a x” e arraste para dentro da condição “se”. Verifique se a opção do comando está configurada para “10”, coforme a figura abaixo:

Isso fará com que o cesto se mova 10 posições para a direita (coordenada x) toda vez que a tecla da direita for pressionada.
Agora vamos fazer o cesto se mover para a esquerda, a lógica e a sequência de comandos são as mesmas, vamos aproveitar a sequência de comandos criadas para mover o cesto para a direita, com o botão direito do mouse clique sobre o comando “se” e escolha a opção “Duplicar”:
MOVENDO PARA ESQUERDA
Agora vamos fazer o cesto se mover para a esquerda, a lógica e a sequência de comandos são as mesmas, vamos aproveitar a sequência de comandos criadas para mover o cesto para a direita, com o botão direito do mouse clique sobre o comando “se” e escolha a opção “Duplicar”:

Encaixe o conjunto de comandos copiados logo após o comando “se” e selecione a opção “seta para a esquerda” do comando “tecla pressionada?”:

Agora para que a tecla da esquerda faça o cesto se mover para a esquerda precisamos alterar o valor do comando “adicione a x” para “-10”:
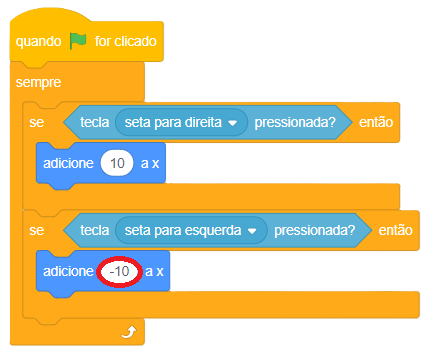
Vamos testar o nosso jogo até aqui, clique na bandeira verde posicionada ao lado esquerdo, logo acima do cenário, para o jogo começar e controle o cesto com as setas para ver se ele está se movendo de acordo com o programado.
Se algo não estiver funcionando, volte no início e reveja o passo a passo para corrigir algum eventual problema.

Pronto, agora programamos o cesto para que ele se mova da esquerda ou para a direita em nosso jogo, assim conseguiremos pegar as frutas que cairão da árvore.
PROGRAMANDO AS FRUTAS
Quando o jogo começar as frutas irão cair da árvore de forma aleatória, não sabemos de onde ela cairá.
Vamos Para começar a programar clique sobre o ator do “Apple” e selecione a aba “Código”:
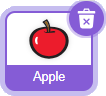
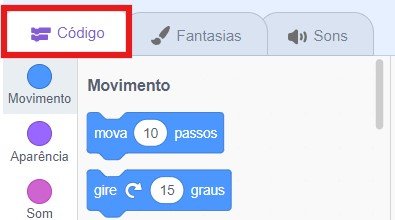
Vá no conjunto de comandos “Eventos”, selecione o comando “Quando bandeira for clicado” e arraste para a área de programação:
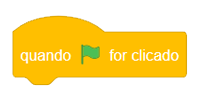
Quando o jogo começar as frutas irão cair do topo da tela, para isso vamos utilizar o comando de movimento “vá para x: y:” que está no conjunto de comandos “Controle”.
Selecione o comando e encaixe logo abaixo do “Quando bandeira for clicado”:
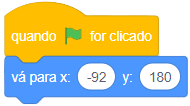
As frutas irão cair de forma aleatória, onde não saberemos de onde ela irá sair. Para programar esta situação iremos utilizar o comando “número aleatório entre” para a coordenada “X”.
Vá no conjunto de comandos “Operadores”, selecione o comando “número aleatório entre” e arraste para dentro da coordenada “X” do comando “vá para x: y:”.
Ajuste os valores para “-240” e “240”, que são as possíveis coordenadas de “X” onde a fruta poderá aparecer.
Altere também a coordenada “Y” para o valor “180”, para posicionar a fruta no topo da tela.

Assim que a fruta aparecer ela irá cair até a parte debaixo da tela, vamos programar esta queda com um comando de movimento.
Vá no conjunto de comandos “Controle”, selecione o comando “sempre” e arraste para a área de programação:

Agora vá no conjunto de comandos “Movimento”, selecione o comando “adicione a y” e encaixe dentro do comando “sempre”.
Altere o valor para “-5” do comando “adicione a y”, isso fará com que a fruta desça 5 posições verticalmente (coordenada y) de forma contínua.

Se nada acontecer a fruta irá descer sempre até chegar ao final da tela.
Clique na bandeira verde para testar o jogo e veja o que acontece quando a fruta chegar na parte debaixo da tela e também o que acontece quando você tentar pegá-la com o cesto.
PEGANDO AS FRUTAS
Quando o jogador pegar a fruta com o cesto vamos fazer com que o jogo emita um som de estouro, para isso precisamos colocar uma condição que será controlada pelo comando “se então” que está no conjunto de comandos “Controle”, arraste o comando e encaixe logo abaixo de “adicione -5 a y”, conforme figura abaixo:

Precisamos saber quando a fruta irá encostar no cesto para emitir o som, vamos colocar esta condição dentro do comando “se então”.
Vá no conjunto de comandos “Sensores”, selecione o comando “tocando em ?”, encaixe dentro da condição “se, então” e altere a opção para o ator “Bowl”, que será a cesta, conforme a figura abaixo:

Desta forma o programa sabe que quando a fruta tocar no cesto algo deve acontecer, agora vamos programar que um som deve tocar quando o jogador conseguir pegar a fruta.
Vá no conjunto de comandos “Som”, selecione o comando “toque o som” e arraste para dentro da condição “se, então”:

Veja o que acontece agora quando você consegue pegar a fruta com o cesto, clique na bandeira verde para testar o jogo até aqui.
Além de tocar o som queremos que a fruta suma e outra caia da árvore assim que o jogador pegá-la com o cesto, para isso vamos fazer com que a fruta volte para a posição original, lá no topo da tela, e volte a cair novamente.
Para isso vamos usar o mesmo comando de movimento “vá para x: y:” e com a mesma condição aleatória que utilizamos no início do programa.

Encaixe o comando de movimento “vá para x: y:” logo após o comando “toque o som”:

Vamos testar nosso jogo até aqui, clique na bandeira verde e veja o que acontece quando você consegue pegar a fruta com o cesto.
NOVAS FRUTAS
Ainda precisamos resolver outro problema, quando não pegamos a fruta ela chega ao final da tela e fica parada, precisamos fazer com que a fruta continue a cair mesmo que o jogador não consiga pegá-la.
Para isso vamos precisar de outra condição “se, então” para verificar quando a fruta chega na parte debaixo da tela.
Vá no conjunto de comandos “Controle” e arraste o comando “se, então” para dentro da condição “sempre”, conforme figura abaixo:

Dentro da condição “se, então” vamos verificar quando a fruta chega na parte inferior da tela, iremos fazer isso utilizando a posição da coordenada “y” da fruta, quando ela for igual à “-180” faremos ela sumir e voltar a cair à partir do topo da tela.
Primeiro vá no conjunto de comandos “Operadores” e arraste para a área de programação o operador “=”.
Em seguida vá no conjunto de comandos “Movimentos”, arraste o comando “posição y” para dentro do operador, certifique-se também de alterar o valor do operador para “-180”:

Vamos encaixar o operador dentro da condição “se, então”, desta forma estamos verificando se a fruta chegou no final da tela, onde a coordenada de “y” é igual à “-180”:

Quando a coordenada de “y” for igual à “-180”, ou seja, quando a fruta chegar ao final da tela, vamos fazer ela sumir e voltar a aparecer no topo novamente.
Vamos usar novamente o mesmo comando de movimento “vá para x: y:” e com a mesma condição aleatória que utilizamos no início do programa.
Coloque o comando de movimento “vá para x: y:” dentro da condição “se, então” que verificará se a fruta chegou no final da tela:

Agora nosso jogo está quase pronto, clique na bandeira verde para fazer um teste.
CRIANDO O PLACAR DO JOGO
Para deixar o jogo mais legal e divertido vamos colocar um placar para marcar a pontuação, o jogador ganhará 1 ponto para cada fruta que conseguir pegar.
Para contar os pontos vamos usar uma variável, que é um local onde armazenamos informações que podem ser alteradas.
Vá no conjunto de comandos “Variáveis” e clique no botão “Criar uma Variável”:

Dê um nome para a variável, aqui ela se chamará “pontos”, e marque a opção “Apenas para este ator”:

Toda vez que o jogo começar o placar será reiniciado, para isso precisamos informar que no início do jogo nossa variável terá o valor “0”.
Vá no conjunto de comandos “Eventos”, selecione o comando “quando bandeira for clicado” e arraste para a área de programação.
Agora pegue o comando “mude para”, que está dentro do conjunto “Variáveis”, encaixe no comando “quando bandeira for clicado” e altere a opção do comando selecionando o novo da variável “pontos”:

Agora vamos programar para que o placar marque 1 ponto cada vez que o jogador pegar a fruta.
Vá no conjunto de comandos “Variáveis”, selecione o comando “adicione a minha variável” e encaixe logo após o comando “toque o som”.
Altere também as opções do comando, inserindo o valor “1” e selecionando a variável “pontos”:

Pronto, chegamos ao final da nossa programação.
Clique na “bandeira verde” para testar o jogo até aqui.
Veja se as frutas estão caindo, se o jogador consegue pegar as frutas e se o placar está funcionando corretamente.
JOGUE E SE DIVIRTA
Parabéns você finalizou o jogo !!!
Depois de aprender e trabalhar tanto você merece um merecido descanso e diversão !!!
Não se esqueça de que você pode melhorar ainda mais esse jogo, veja o que gostaria de fazer e tente programar estas mudanças.
Boa sorte, você consegue !